Supercharge Your Desktop: The Ultimate Guide to SSD Drives”
Introduction
In the ever-evolving landscape of computer hardware, SSD drives have emerged as one of the most significant game-changers. SSD, stand for Solid State Drive. It represents a revolutionary departure from traditional Hard Disk Drives (HDDs). In this article, we’ll delve into the wonders of SSD drives and what makes them indispensable in today’s computing world.
Types of Solid-state drive (SSD)
Each type of SSD has its own advantages and is suited for different purposes. When choosing an SSD, consider your specific needs, the available slots or interfaces on your motherboard or device, and your budget. Additionally, SSD technology continues to evolve, so it’s a good idea to research the latest models and reviews to find the best SSD for your requirements. Here are the types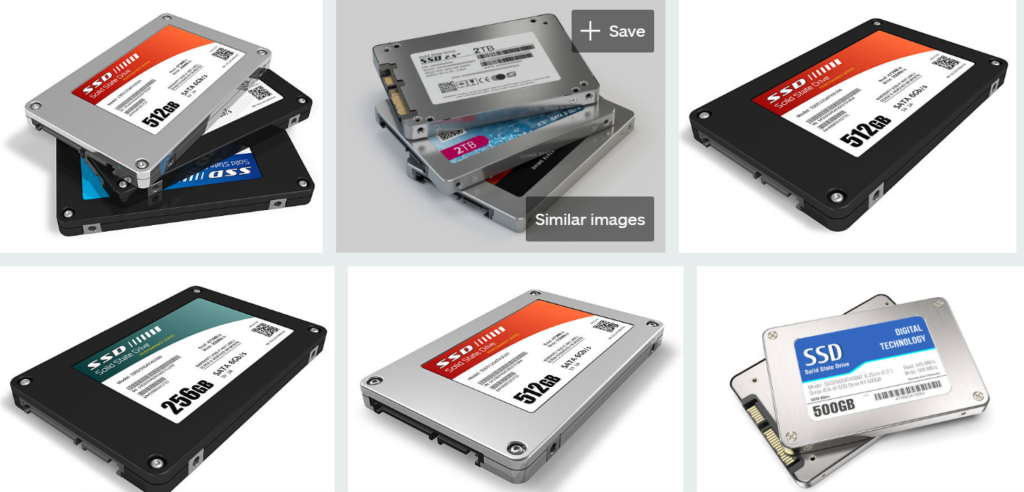
-
SATA SSD (Serial ATA SSD):
Form Factor: 2.5-inch, similar to traditional hard drives.
Interface: SATA III (6 Gbps).
Use Cases: Mainly used in laptops and desktop computers as an upgrade from traditional HDDs. Offers significant speed improvements over HDDs.
-
NVMe SSD (Non-Volatile Memory Express SSD):
Form Factor: Typically M.2 or U.2 for desktops, M.2 for laptops.
Interface: NVMe, using the PCIe (Peripheral Component Interconnect Express) interface.
Use Cases: Ideal for high-performance tasks, such as gaming, video editing, and data-intensive applications. NVMe SSDs are much faster than SATA SSDs due to their direct connection to the CPU.
-
2 SSD:
Form Factor: Small, card-like design that plugs directly into the motherboard.
Interface: Can be either SATA or NVMe, depending on the specific M.2 drive.
Use Cases: Commonly used in laptops and desktops with M.2 slots on the motherboard. They save space and offer excellent performance.
-
PCIe SSD:
Form Factor: Uses PCIe expansion slots.
Interface: NVMe, which utilizes the high-speed PCIe bus.
Use Cases: Common in workstations and servers where speed and data throughput are crucial. Provides high performance but may require dedicated PCIe slots.
-
SAS SSD (Serial Attached SCSI SSD):
Form Factor: 2.5-inch or 3.5-inch, similar to traditional hard drives.
Interface: SAS, used primarily in enterprise environments.
Use Cases: Enterprise-grade SSDs designed for mission-critical applications, often used in servers and data centers.
-
2 SSD (2.5-inch NVMe SSD)
Form Factor: 2.5-inch, similar to traditional hard drives.
Interface: NVMe, using the U.2 connector.
Use Cases: Suitable for enterprise and high-performance desktops. Offers NVMe speeds in a 2.5-inch form factor.
-
External SSD
Form Factor: Various, including portable drives and external enclosures.
Interface: Typically USB, Thunderbolt, or eSATA.
Use Cases: Used for external storage and data transfer, offering fast access to data while on the go.
-
Optane SSD
Form Factor: Can be M.2 or U.2.
Interface: NVMe.
Use Cases: Intel’s Optane SSDs combine NAND flash memory with 3D XPoint technology, offering extremely low latency and high endurance. Commonly used in caching or as a system accelerator.
Advantage of Solid-State Drive (SSD)
Solid State Drives (SSDs) have redefined the way we interact with our desktop computers. Unlike traditional Hard Disk Drives (HDDs) that rely on spinning platters and mechanical components, SSDs use NAND flash memory to store data. This fundamental difference translates into a host of advantages. However, the advantages of SSD drive include the following:
Lightning-Fast Speed:
SSDs are designed for speed. SSDs are significantly faster than HDDs. Whether it’s booting up your operating system, launching applications, or accessing files, SSDs do it in the blink of an eye. Say goodbye to those frustrating load times. To access files become lightning quick operations
Silent Operation:
With no moving parts, SSDs operate in blissful silence. There’s no more humming or whirring that’s characteristic of HDDs. Your workspace becomes a quieter, more peaceful place. Unlike the older hard disk drives (HDDs), SSDs have no moving parts. That means they don’t make any noise and are less likely to break. Your computer becomes a quieter and more reliable companion.
Exceptional Reliability:
Traditional HDDs are prone to wear and tear due to their mechanical nature. SSDs, on the other hand, are built to withstand shocks, vibrations, and everyday use. They’re less likely to fail, giving you peace of mind.
Energy Efficiency:
SSDs are not only faster but also more energy-efficient. They consume less power, which can extend the life of your laptop’s battery and reduce your electricity bill for desktop computer. If you’re using a laptop, an SSD drive can help you get more out of your battery. It uses less power, so you can enjoy longer hours of productivity or entertainment without constantly searching for an outlet.
Storage Choices:
SSDs come in different sizes, so you can choose one that fits your needs. Whether you need a small one like 128GB for basic tasks or a big one like 4TB for lots of games and files, there’s an SSD for you.
Easy to Install:
Installing an SSD drive is simple. You can even find videos online that show you how to do it step by step. Once it’s in, your computer will feel like it got a major upgrade.
A Wise Investment:
Even though SSDs used to be expensive, they’ve become more affordable over time. Think of it as an investment in your computer’s performance. You’ll wonder how you ever lived without
Best SSD Drive for Desktop computer
When it comes to upgrading your desktop with an SSD, you’ll be faced with various options. It’s essential to select the right SSD based on your specific needs. Consider factors such as:
Samsung 970 EVO Plus:
This SSD was known for its excellent performance and reliability. It came in various capacities, including 250GB, 500GB, 1TB, and 2TB, making it suitable for different needs.
Crucial MX500:
The Crucial MX500 offered a good balance between price and performance. It was available in capacities ranging from 250GB to 2TB and was known for its durability.
Western Digital Blue SN550:
This SSD was known for its affordability and decent performance. It was available in capacities ranging from 250GB to 1TB.
Samsung 870 EVO:
If you prefer SATA SSDs over NVMe drives, the Samsung 870 EVO was a reliable choice. It offered capacities up to 4TB and was suitable for users looking for larger storage options.
ADATA XPG SX8200 Pro:
This NVMe SSD was popular for its fast read and write speeds. It came in capacities of 256GB, 512GB, 1TB, and 2TB.
Sabrent Rocket NVMe SSD:
Sabrent’s Rocket series offered competitive performance and a range of capacities, including 250GB, 500GB, 1TB, and 2TB.
Corsair Force MP600:
If you were looking for a high-performance NVMe SSD, the Corsair Force MP600 was known for its speed. It was available in capacities ranging from 500GB to 4TB.
Seagate FireCuda 510:
Seagate’s FireCuda series was well-regarded for gaming and creative work. The FireCuda 510 NVMe SSD offered capacities of 1TB and 2TB.
Intel 660p:
This SSD was often praised for its affordability and NVMe performance. It came in capacities of 512GB and 1TB.
Installation and Migration
Installing an SSD in your desktop is a relatively straightforward process. Here’s a general overview:
Backup Data:
Before making any changes, back up your data to prevent data loss during migration.
Physical Installation:
It’s very easy and simple to install an SSD into your desktop computer. Here is how it is been done. Open your desktop case, locate the hard drive bay, and connect the SSD to it desktop connector. Mounting brackets or adapters may be necessary.
Data Migration:
Use migration software or tools provided by the SSD manufacturer to clone your existing HDD to the new SSD.
BIOS/UEFI Configuration:
Access your desktop’s BIOS/UEFI and set the SSD as the primary boot drive. To access the bios menu differs as the desktop makes differs. For example, for HP desktop or laptop, the bios key for entering bios menu is F10 why Dell is F2. For more related issues about laptop and desktop computers performance visit laptopjoint.com
Post-Upgrade Optimization
After upgrading to an SSD, there are a few optimization steps to ensure you make the most of your new hardware:
Enable TRIM:
TRIM is a command that helps your SSD maintain performance over time. Ensure it’s enabled in your operating system.
Update Firmware:
Check for firmware updates for your SSD periodically to ensure it runs smoothly.
Regular Backups:
While SSDs are reliable, it’s still essential to keep regular backups of your data.
Conclusion
Finally, upgrading your desktop with an SSD drive is an investment that pays off in speed, reliability, and overall computing satisfaction. As technology continues to advance, SSDs are becoming more affordable and accessible than ever before. So, why wait? Take the leap and supercharge your desktop computer with an SSD – your computing experience will never be the same again. Embrace the future of storage and enjoy the lightning-fast performance that SSDs bring to your desktop.